Архівація документів: вивантаження на диск та на сервер
Якщо ваша база даних досягла значних розмірів, існує можливість вивантаження документів у вигляді файлів (на диск) або до іншого архівного серверу.
Архівний є звичайним сервером FossDoc, який працює на окремій машині та використовує окрему базу. База даних на архівному серверу не обов'язково повинна бути того ж провайдеру, що й на вашому робочому сервері. Наприклад, на робочому ви можете використовувати MS SQL Server, а на архівному - MySQL.
Необхідною умовою також є підтримка однакових версій серверу FossDoc на робочому сервері та архівному. Також, усі типи документів, які ви плануєте вивантажувати до архівного серверу, повинні там існувати, та мати однаковий набір полів. Зазвичай, якщо ви працюєте з вбудованими типами, це не проблема. Якщо у вас є власноруч створені бібліотеки і типи документів, завжди використовуйте механізм експорту та імпорту бібліотек, щоб тримати архівний сервер в актуальному стані.
Ліцензування
Ваша ліцензія повинна мати модуль "Архівний сервер" (DocumentArchive).
Для архівного серверу ви можете використовувати ту саму ліцензію (файл License.xml), що й для вашого робочого.
Підготовка архівного сервера
Виконайте описані нижче пункти для підготовки нового архівного сервера.
- Встановіть сервер FossDoc версії, яка використовується у вас (базу створіть нову).
- Підключіть набір модулів, які використовуються на робочому сервері.
Створіть нові папки для кожного типу документа, який потрібно зберігати на архівному сервері. Наприклад, якщо ми плануємо зберігати вхідні листи, то й папка нам потрібна за типом як "Вхідні". Не має суттєвого значення, де саме їх створити, але простіше буде їх скопіювати з шаблону підрозділу.
Відкрийте гілку "Службові довідники\Шаблони підрозділів\Головний пiдроздiл\Обов'язкові папки", та скопіюйте до буферу папку "Вхідні":
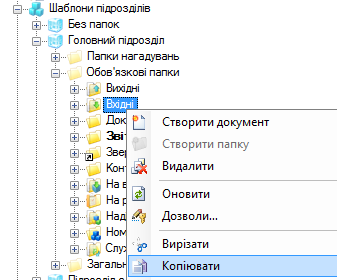
Після цього оберіть будь-яке місце зберігання нової папки. Наприклад, це може бути гілка "Бібліотеки документів". Вставляємо копію папки, та обовязково видаляємо її подпапки (віртуальні папки не будуть працювати бо налаштоваі на шаблонну папку). В результаті у вас буде нова папка для зберігання Вхідних листів:
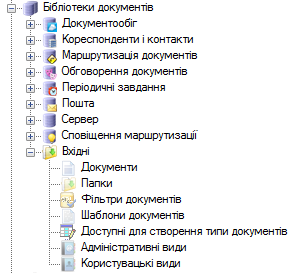
Права доступу до такої папки буде автоматично успадковано від гілки "Бібліотеки документів", таким чином група "Всі" матиме тільки читання, а "Адміністратори" - повний доступ. Це захистить документи від модифікації користувачами, які будуть їх переглядати.
Проста схема архівації документів з папки
На робочому сервері створіть окрему папку, куди заздалегідь переміщуйте документи. Наприклад, можна створити папку "Вхідні 2019" для документів типу "Вхідний лист", які було створено у 2019 році.
Ви також можете використати номенклатуру справ для створення дерева папок, які пізніше можна буде вивантажити на архівний сервер.
Припустимо, що у нас є така папка "Вхідні 2019", та дерево папок має такий вигляд (на робочому сервері):
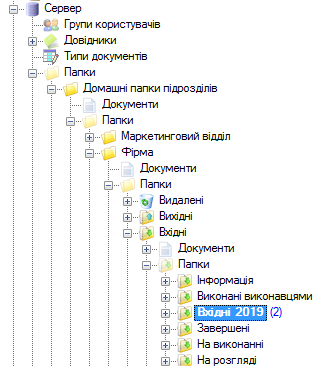
Запустіть майстер через головне меню "Сервіс\Майстер експорту документів".
Майстер має кілька варіантів роботи:

- Експорт до XML файлів (та опціональна передача до іншого серверу) - основний режим експорту документів. Дозволяє напряму експортувати документи до архівного сервера.
- Імпорт документів з XML файлів - цей режим треба використати, коли у вас вже є наявні архівні XML файли, та потрібно виконати імпорт.
- Експорт до XML файлів (офіційний стандарт України) - цей режим генерує XML-файли, які призначені для передачі до архівних установ України. Їх неможливо відновити на архівному сервері.
Експорт до XML файлів (та опціональна передача до іншого серверу)
Оберіть папку з документами (у нашому випадку - обирати не потрібно, майстер запропонує папку "Вхідні 2019"), ви можете для зручності обрати першим підрозділ, а потім вже папку.
На малюнку нижче буде виконано експорт до папки "E:\Archive". В такому режимі ви отримаєте XML-файли, які пізніше при необхідності можна завантажити на архівному сервері.
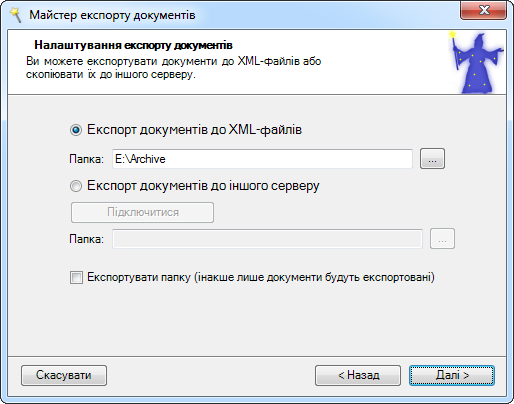
Опція "Експортувати папку" дозволяє додати до файлів особливий XML-файл, який містить саму папку. У разі відновлення на архівному сервері в цьому випадку буде створено подпапку.
Пряме вивантаження до архівного серверу
Оберіть опцію "Експорт документів до іншого серверу" якщо хочете напряму вивантажити документи. Вам буде треба відразду підключитися до архівного сервера, та вказати папку, до якої потрібно вивантажувати документи.
Імпорт документів з XML файлів
Якщо у вас вже є набір XML-файлів, які було сформовано майстром експорту, ви можете відновити документи на архівному сервері. Ця опіця корисна коли архівний сервер знаходиться на віддаленому хості (та передача даних через інтернет не є оптимальною). Також ви можете зберігати багато документів у вигляді XML-файлів на інших носіях або хмарному сховищі.
Робота режиму імпорта з файлів
Оберіть папку призначення (найпростіше - знайдіть її до відкриття майстра, тоді її буде обрано автоматично), та оберіть папку на диску з XML-файлами.
Підключення до архівного серверу
Архівний сервер дозволяє підключатися до себе будь-якою кількістю активних користувачів, залежно від його ліцензії. Рекомендовано не надавати користувачам ніяких прав доступу та обмежити їх членство у групах, щоб запобігти модифікації документів. У клієнтскій частині є можливіть тримати підключення до двох серверів - до робочого та архівного. Щоб підключитися до архівного серверу, перейдіть у меню "Сервіс\Налаштування\Архівні сервера" у клієнті FossDoc:
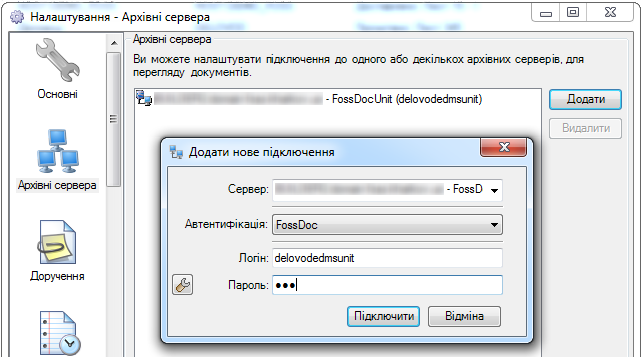
Параметри підключення будуть зберігатися у налаштуваннях, а робота є подібною до роботи при делегуванні повноважень.
Експорт до XML файлів (офіційний стандарт України)
Цей режим частково реалізує формат XML, описаний у документі Вимоги до структури та змісту XML-схеми архівних електронних документів.
Вивантажені таким чином документи неможливо відновити на архівному сервері FossDoc, цей режим призначений для передачі документів до інших архівних установ.
Необхідною умовою для вивантаження є наявність цифрового підпису для кождого файлу у документі.
Порядок експорту
Оберіть папку з документами. Якщо ви до відкриття майстра знаходилися у потрібній папці, її буде обрано автоматично, та можливо натиснути "Далі" (підрозділ вказувати не обов'язково):
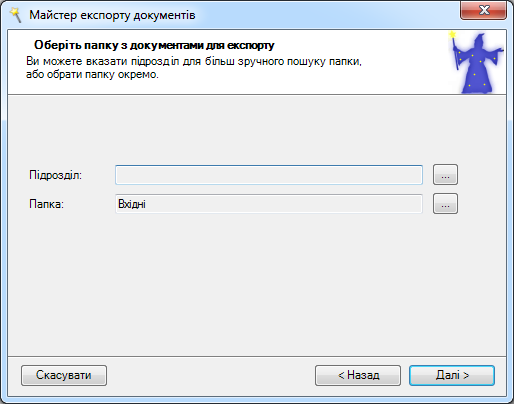
Оберіть папку-призначення на диску:
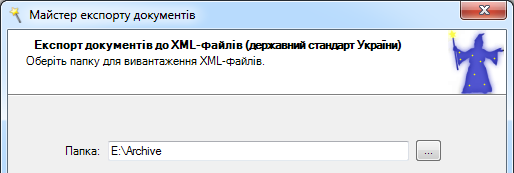
Після цього почнеться вивантаження документів на диск, у вигляді файлів (XML).